When I first installed Wordpress, I had a lot of trouble finding information that pertained to the exact problems I was running into. Once I got Wordpress up and running, I realized that it just wasn’t that hard to set up. Since then, I’ve seen numerous people on the Wordpress forums seeking help with the same problems day in and day out.
My web host is 1&1 and I’ve been pleased with the sevice I have. If you don’t yet have a host, 1&1 has packages as low as $2.99/month that has all you need to run a website (even your own Wordpress site) including your domain name. Having said that, 1&1 has their own blog that you can set up through the control panel. This blog is actually a Wordpress blog, but is extremely limited in features and options. I’d recommend going ahead and setting up a database and installing the real thing…………..and I’m going to show you how to do it.
For this tutorial, I’m going to assume that your host is 1&1. You will need the Linux hosted package to have access to MySQL. The first thing we need to do is set up a MySQL database. Log in to the 1&1 Control Panel under the Administration tab, click on MySQL Administration.

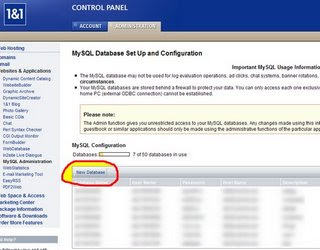
You’ll be prompted for a description for your database. just enter something like “blog” or “wordpress” and click “Set Up”. That was easy enough, huh? From there, 1&1 will set up a database for you. Normally, this will take just a couple of minutes. Click on “overview”, and the screen will show you the status of your database, either “setting up” or “ready”. Once it’s in “ready” status, you are ready for the next step.
Next up is to download Wordpress from wordpress.org if you haven’t already. You’ll have to have a utility to unzip the file. I used WinRAR. The only file you’ll need to do anything to before you upload everything is “wp-config-sample”. Right click on the wp-config-sample file and open with Notepad or Wordpad. Here you will fill in your database details from the 1&1 control panel in place of what’s there.
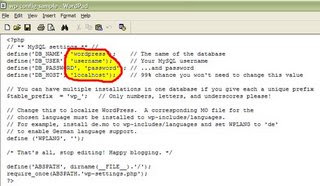
With 1&1, you WILL need to change the host name from “local host” to the actual host address…………no problem!
Once you enter the details of your database, go to the top left corner of Notepad and click “File”, then “Save As” and rename the file “wp-config.php”.
Hang in there, because we’re almost done. You’ve already done the hardest and most confusing part. All that’s left is uploading these files to the server. Wordpress will automatically set up the needed tables on your database. For uploading files, I use Filezilla, which is a free program you can download from filezilla.sourceforge.net. Here you will upload all the Wordpress files to whatever directory you want your blog to be in

If you want Wordpress to be your main site, you would upload the files in to the root directory (index/home/default/etc.). If you would like your blog to be part of an existing site, you would create a directory in the root and upload the files to that directory. AT the time I first wrote this tutorial, I already had a website and wanted my blog address to be www.antbag.com/blog. So I created a directory called “blog” inside the root and uploaded the files there. To create a directory with Filezilla, all you have to do is right click inside the root, and choose “create directory”. It’s really pretty simple.
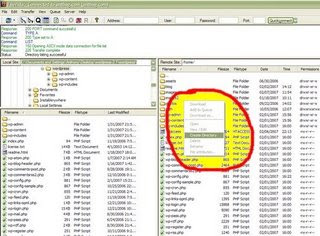
Once you’ve uploaded the files, you’re ready to go to your website and set this thing up! Now open your browser (Firefox, Internet Explorer, etc.), and in the URL address field at the top, type in your site and add “/wp-admin/install.php” to the address (example: www.yoursite.com/wp-admin/install.php or www.yoursite.com/blog/wp-admin/install.php depending on the directory you uploaded the files to). From here, Wordpress will lead you through the rest. Be sure to take special note of the password that Wordpress gives you. You WILL need this to log in. You can easily change it once you’re logged in, but you’ll need it for your first log-in.
I hope this has been helpful to you getting Wordpress set up. Personally, I couldn’t find much information on the subject. There were plenty of tutorials, but not that explained setting up the database and how to get done what needed to be done in the 1&1 Control Panel. Good Luck.
No comments:
Post a Comment